Optimize Mode
Learn About Optimize Mode
Agility Writer
Last Update un an în urmă
Write excellent SEO-optimized articles with the right headings, rich format (list, quote & table), keywords, and word counts (up to 5,000) from the top search results.
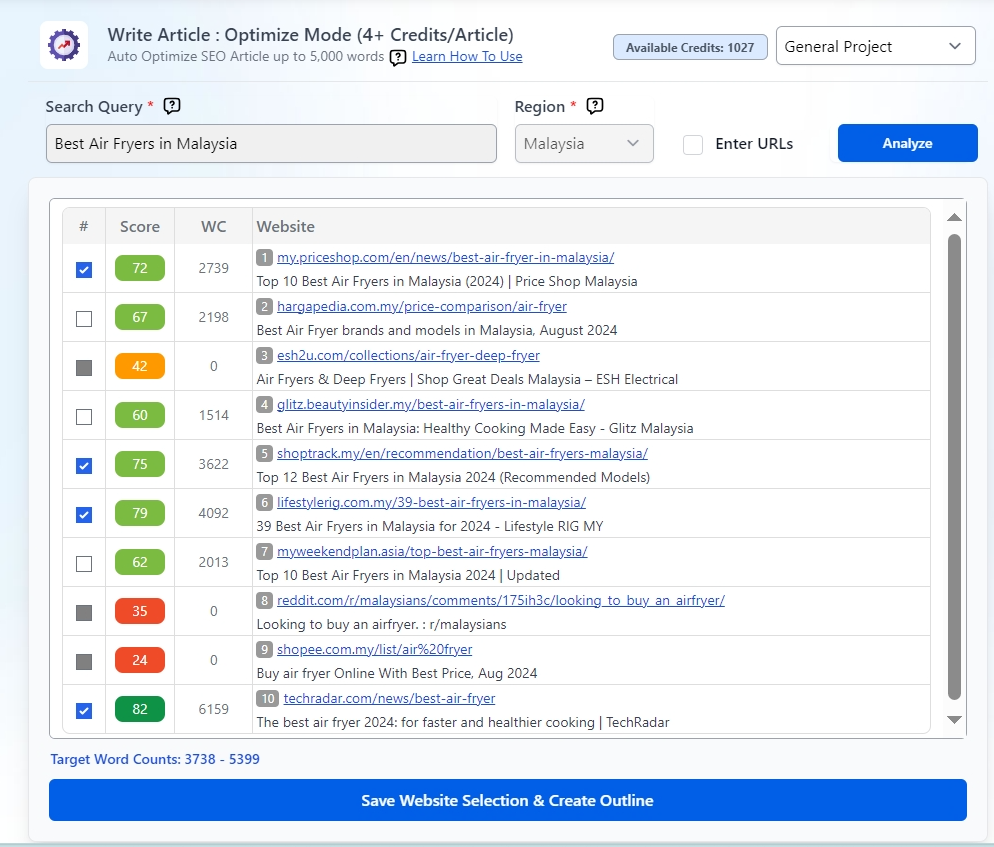
Step 1: Getting Started
• Input your target keyword or desired article title, and set-up your target region and preferred language.
• This allows the system to search the top-ranking results on the web.
• Click Create Article and wait for 1-2 minutes
Step 2: Select Competitors
This step is crucial for AI to learn and write articles. It will cover all the important sub-topics, facts, and keywords from all competitors. Make sure to select 2-6 website competitors before creating your outline.
Option 1
- The system shows you the top results for your search query with their respective SEO score and word count. The most relevant results are in green. You can opt to create the outline based on the pre-selected competitor websites or choose your own.
- Based on your selection, it studies the headings and pulls out important facts. It also finds special keywords called NLP and entities keywords.
- click "Save Website selection and Create Outline".
Option 2
- Manually enter up to 10 competitor URLs in the enter URL field then click analyze.
- The system shows you the top results for your search query with their respective SEO score and word count. The most relevant results are in green. You can opt to create the outline based on the pre-selected competitor websites or choose your own.
- Based on your selection, it studies the headings and pulls out important facts. It also finds special keywords called NLP and entities keywords.
- Click "Save Website selection and Create Outline".

Step 2: Core Settings
You will see your generated outlines here. Choose an outline and start setting up your article’s settings.
Output Language
The system offers more than 15 output language options including Non-English such as Malay, Japanese, and Chinese.
Article Length
You can set this up manually and set it up to 5000 words. With Auto mode, the system can generate the most optimized number of headings (H2 & H3 headings) for your topic based on other similar articles online. You can also customize your generated outline after this result.
Article Structure
For more diverse-looking content with a mix of text, quote, bullets, and tables.
- Advanced (Standard) - The system will decide the article's length and format (text, long text, quote, bullet list, and maximum of 3 tables)
- Advanced (Detailed): Recommended for articles heavy on statistics and data. Otherwise, an Advanced (Standard) setting will do.
- Standard Text: All-text output, recommended for simple, personal blog posts.
- Long-text: For that highly informative, authoritative article.
AI Model
You may choose the Full GPT-4 Turbo for the highest quality results, but this will require extra 1-2 credits depending on the number of headings you choose.
If you select a foreign language, it is recommended to also choose the Full GPT-4 Turno model.
- Standard (GPT 3.5/4) - Writes a standard GPT 3.5 model + GPT 4 (handling complex tasks and important headings)
- Full GPT-4 Turbo - Handle complex tasks and all headings using full GPT-4 model.
- Claude 3 Sonnet (Beta) - Similar performance with GPT-4 model, generate the final output using Claude API.
- Claude 3 Opus - the most powerful model from Claude.
Factual Data
This gives you the option to select your credible data sources or simply let the AI search from the top sources.
- Custom Factual Data - Enter up to 3 URLs and let the system crawl live data. You can also leave the Factual Data Source field empty and allow the system to pick from the top search results. The best option for data-driven articles.
- In-depth Research - Allow the system to find live data from academic publications, scholarly sources, and top authority sites. You can also enter up to 3 URLs as additional data sources. This option provides a comprehensive research data set for AI, with a complete list of references included (no in-text citations).
- In-depth Research + Cite - This feature works like In-Depth Research but includes in-text citations.
- Standard Factual Data – Crawl live factual data for every paragraph, ideal for articles that do not require a lot of numeric data.
Writing Style
This recently added feature allows you to personalize the article style further based on your niche. Among the choices are Conversational, journalistic, academic/technical, personal, and authoritative.
You may also refer to this link for more information on how to customize your writing style.
Audience
Specify the group of people you want to talk to with your article. Examples: Homeowners, students, business owners, etc.
Tone of Voice
Let the system know the writing style or tone here. Example: professional, informal, educational, etc.
Point of View
Set the author’s point of view here.
Introduction Style
Choose from four introduction styles:
- Concise - write a short and concise introduction
- Engaging - write an interesting and more extended intro
- Authoritative (Authorship) - Engaging intro with author's expertise to build credibility. Make sure to include Author's background in the project settings
- Comprehensive Insight - Provides an in-depth understanding of the topic incorporating various perspectives.
Conclusion Style
Choose between a Concise, Engaging, or Expert Opinion conclusion for your article:
- Concise - write a short and concise conclusion
- Engaging - write an interesting and more extended conclusion
- Expert Opinion - conclude your article with a unique perspective from a fictional expert.
Readability Level
Select the readability level from 5th grade to 16th grade. While improving the readability score, note that it may shorten the article. The outcome depends on the AI model, niche, and writing style. Claude 3.5 Sonnet is particularly effective at matching reading levels. For a better chance of bypassing anti-AI detection tools, choose the 5th-grade level.
Step 3: Create Article Outline
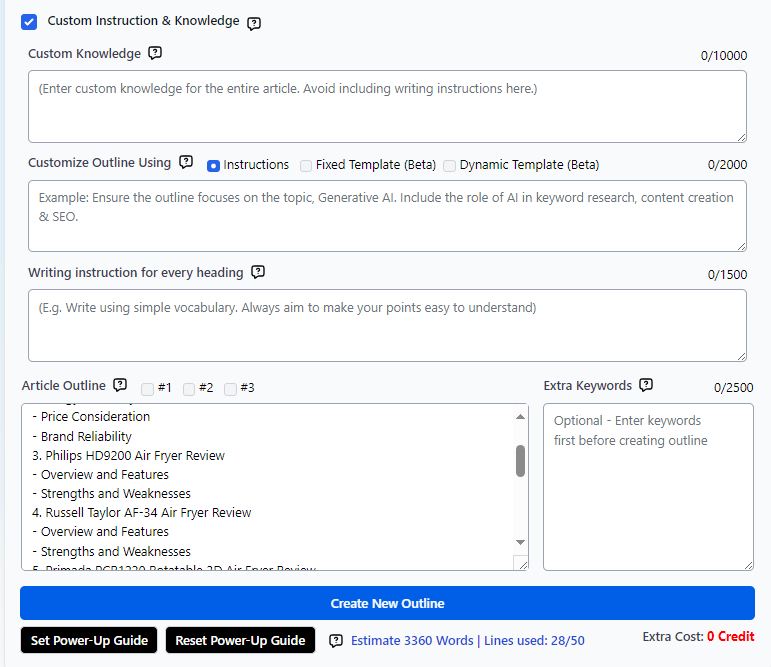
Before generating the article outline, please ensure to input any relevant keywords if applicable. These keywords will serve as essential elements to craft the outline, drawing from SERP headings.
Click the "Create Outline" button to initiate the generation of three different article outlines. This process might take 2-3 minutes, as the system needs time to analyze the top search results to produce the final outline.
If you prefer a more tailored approach to generating your outline, you can utilize the "Custom Instruction & Knowledge" option for additional customization. Learn more about how to use this feature here.
After the outlines are generated, select the one that best fits your needs. You can also take better control of your output with the POWER-UP GUIDE, which includes specific templates and instructions for every heading generated in your headings. Discover more about these features here.
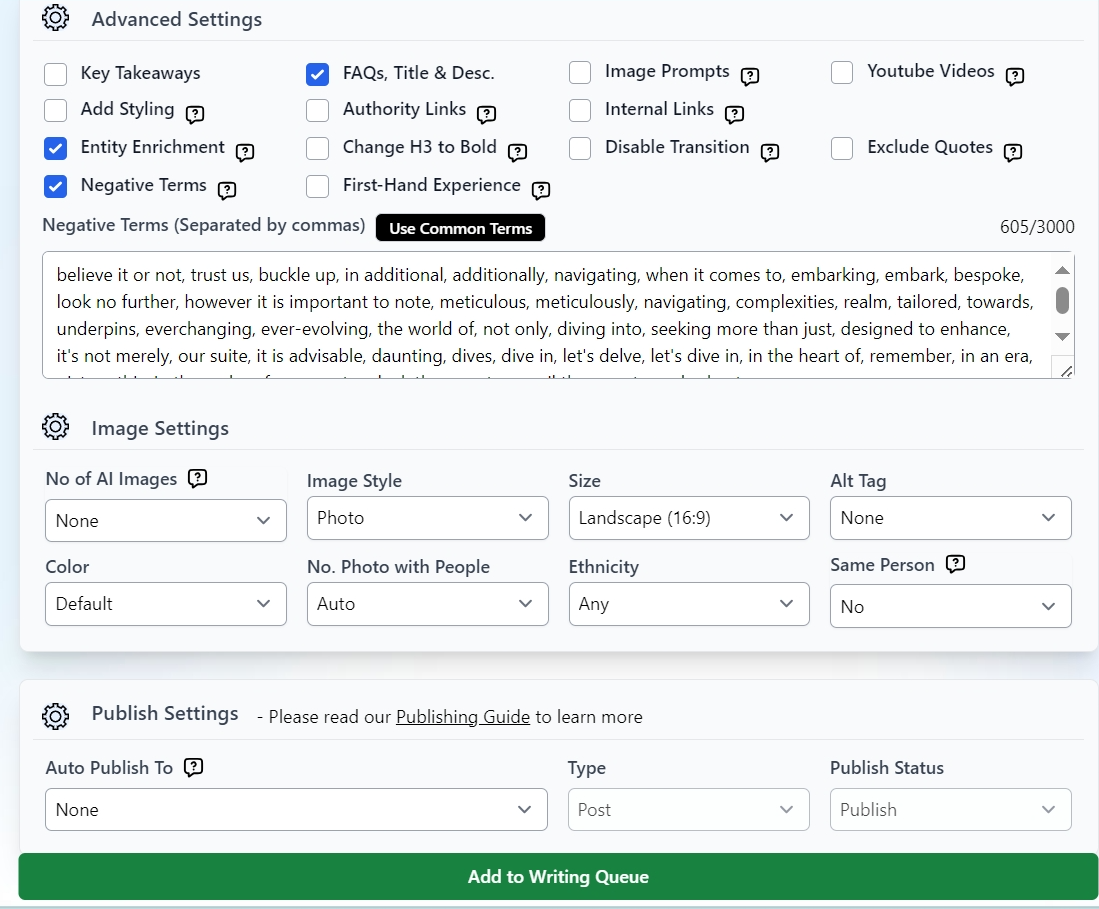
Step 4: Advanced Settings
This is for your added SEO needs, although majority of the setting options can be already addressed in your core settings. Below are some of the options that you may find helpful:
1. Key Takeaways
Tick this option if you want to include quick summaries of your article.
2. FAQs, Meta Description, and Title
Need to use more keywords? Maximize your keywords by using them in your FAQs and meta description.
3. Image Prompts
Add image prompts for AI Images Creator.
4. YouTube Videos
Will automatically add YouTube videos in your first three headings (H2)
5. Add Styling
This will add bold style on important terms across the articles.
6. Authority Links
Auto-add up to 5 outbound authority links to high-domain authority links as part of the SEO optimization.
7. Internal Links
Enter your internal URL or any other custom link you want to be included in the article.
8. Entity Enrichment
Add entities and important terms from the top search results to increase entity density.
9. Change H3 to Bold
This is an easy way to create a neat article that does not have too many heading tags but still retains the outline you prepared.
10. Disabling Transition
If you tick this, our system will not generate transition sentences in between headings.
11. Exclude Quotes
Avoid including quotes in the article. By default, the system will automatically insert quotes with the Advanced article structure.
12. Negative Terms
Instruct AI to avoid specific negative terms, separating each word by commas.
13. First-Hand Experience
Incorporate personal insights and experience at various points in the article to enhance its Experience, Expertise, Authoritativeness, and Trustworthiness (E-E-A-T). First-person point of view and Full GPT-4 will generate the best results.
Step 5: Image Settings
Generated images will be hugely based on the content of your H2 and H3. You can check this link for more information on generating AI images.
Step 6: Publishing Settings
Select a site where you want to auto-publish your article to once it is completed. You may check the WordPress publishing Guide for more information.
Step 7: Add to Writing Queue
Click the "Add to Writing Queue" button to begin generating your article. The process may take between 10 to 20 minutes, depending on your specifications.
Best Practices
- Opt for a more advanced AI model (such as Full GPT-4 Turbo, Claude Sonnet, or Opus) when writing in foreign languages or utilizing complex custom instructions.
- Activate Entity Enrichment to enhance the density of entities in your content.
- Enable FAQs to optimize the use of input keywords.
- Use custom factual data or in-depth factual data to achieve higher quality content.
You have reached the end of the Optimize Mode! All that’s left to do now is to sit and wait for your article to be generated.

